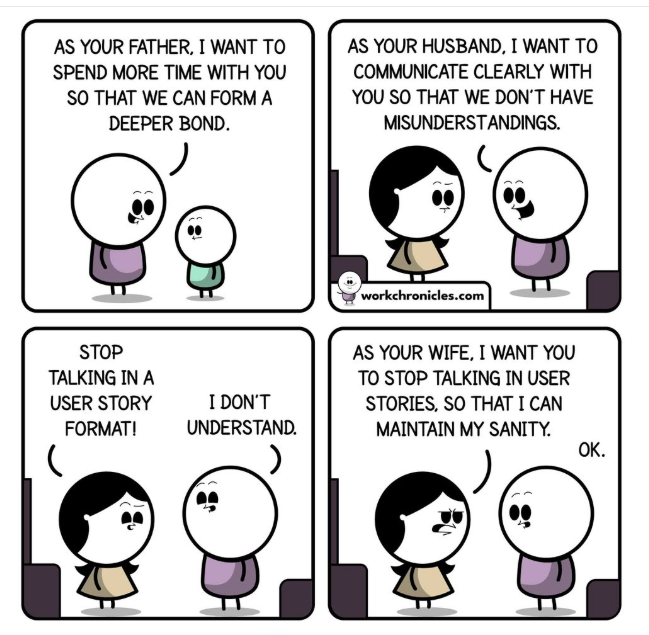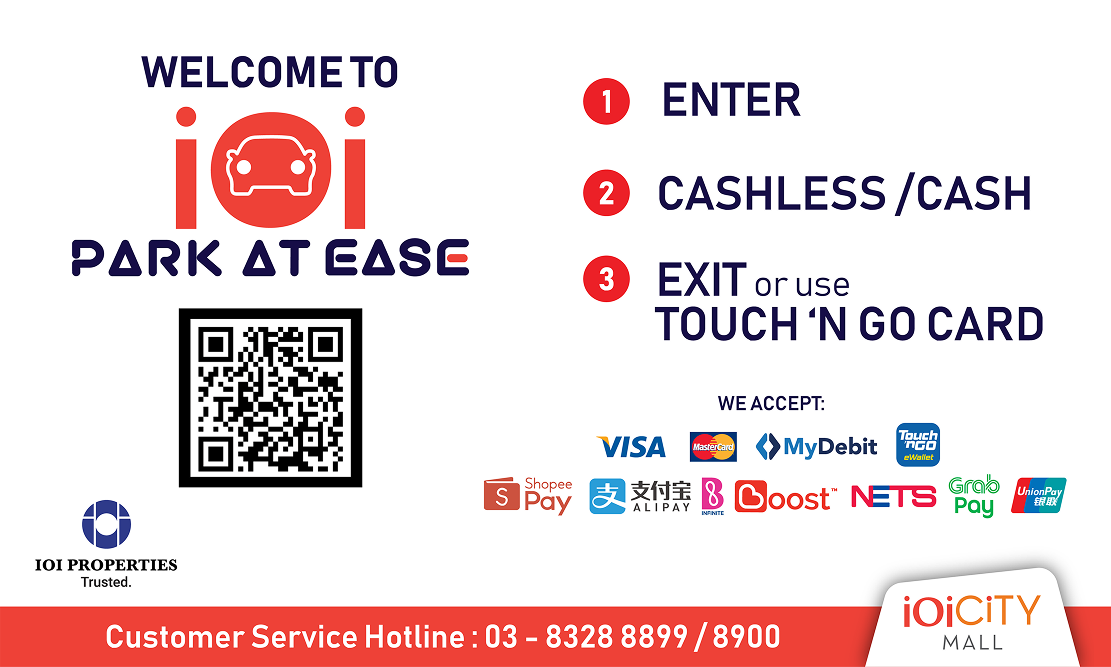-
RE: 2025 - bypass windows 11 online registration accountposted in Inbox
An alternative to bypass Microsoft Account creation during Windows 11 installation
SHIFT + F10
start ms-cxh:localonly
"Discovered by user @witherornot1337 on X, typing "start ms-cxh:localonly" into the command prompt during the Windows 11 setup experience will allow you to create a local account directly without needing to skip connecting to the internet first."
Ref: https://www.reddit.com/r/sysadmin/comments/1jp5vln/an_alternative_to_bypass_microsoft_account/
-
Netflix - Genre Code - as on July 2025posted in Inbox
Action TV and Adventure (10673)
Action Thrillers (43048)
Action Thrillers (43048)
Action and Adventure (1365)
Action comedians (43040)
Adult entertainment (11881)
Adventures (7442)
Adventures of sci-fi (6926)
African Movies ( 3761 )
Alien science fiction (3327)
Animated Comedy (9302)
Animated Fantasy (11146)
Animated Features (3063)
Anime (7424)
Anime Action (653)
Anime horror (10695)
Anime series (6721)
Art House Movies (29764)
Asian action movies (77232)
Baseball movies (12339)
Basketball movies (12762)
Belgian films (262)
Biographic Drama (3179)
Biographical Documentaries (3652)
Black Comedy (869)
Boxing movies (12443)
British Movies (10757)
British Television Shows (52117)
Campy movies (1252)
Cartoon television (11177)
Characteristics of the Creature (6895)
Child Education (10659)
Children's Music (52843)
Children's Music (52843)
Children's television (27346)
Children's television (27346)
Chinese Movies (3960)
Classic Action & Adventure (46576)
Classic Comedy (31694)
Classic Drama (29809)
Classic Drama (29809)
Classic Movies (31574)
Classic Romantic Movies (31273)
Classic TV Shows (46553)
Classic Thrillers (46588)
Classic Thrillers (46588)
Classic Westerns (47465)
Classic foreign movies (32473)
Classic foreign movies (32473)
Classic sci-fi and fantasy (47147)
Classic sci-fi and fantasy (47147)
Classic war movies (48744)
Classical Musicians (32392)
Coins of the period (12123)
Comedy (6548)
Comedy Night (1402)
Comedy for Teenagers (3519)
Comedy of horror (89585)
Concert music and documentaries (90361)
Country and Western/Folklore (1105)
Court room drama (528582748)
Crazy Romance (36103)
Crime Drama (6889)
Crime action and adventure (9584)
Criminal TV Shows (26146)
Criminal Thrillers (10499)
Cry of Teenagers (52147)
Cult Horror Movies (10944)
Cult Horror Movies (10944)
Cult Movies (7627)
Cult TV Programs (74652)
Cult comedies (9434)
Deep Sea Horror Movies (45028)
Dirty Movies (53310)
Disney (67673)
Disney Musicians (59433)
Documentaries (6839)
Documentaries on crime (9875)
Drama (5763)
Drama based on books (4961)
Drama based on real life (3653)
Drama for Teenagers (9299)
Drama of social problems (3947)
Dutch films (10606)
Eastern European movies (5254)
Epic (52858)
Experimental films (11079)
Faith and Spirituality (26835)
Faith and Spirituality of Children (751423)
Family features (51056)
Fantasy Movies (9744)
Football Movies (12549 )
Foreign Documentaries (5161)
Foreign Documentaries (5161)
Foreign Drama (2150)
Foreign Drama (2150)
Foreign Scientist and Fantasy (6485)
Foreign Scientist and Fantasy (6485)
Foreign Thrillers (10306)
Foreign Thrillers (10306)
Foreign action and adventure (11828)
Foreign action and adventure (11828)
Foreign comedies (4426)
Foreign comedies (4426)
Foreign horror movies (8654)
Foreign horror movies (8654)
Foreign movies (7462)
French films (58807)
Gangster Movies (31851)
German Movies (58886)
Greek Movies (61115)
Historical Documentaries (5349)
Horror Movies (8711)
Horror Movies B (8195)
Horror Movies B (8195)
Horror TV (83059)
Hot Romantic Movies (35800)
Independent Drama (384)
Independent Drama (384)
Independent Movies (7077)
Independent Romantic Movies (9916)
Independent Romantic Movies (9916)
Independent Thrillers (3269)
Independent Thrillers (3269)
Indian films (10463)
Indie Action & Adventure (11804)
Indie Comedy (4195)
Irish films (58750)
Italian Movies (8221)
Japanese films (10398)
Jazz and Easy Listening (10271)
Korean Movies (5685)
Korean TV Programs (67879)
Latin American Movies (1613)
Latin Music (10741)
Lobisome Horror Movies (75930)
Martial arts boxing and wrestling (6695)
Martial arts films (8985)
Military Documentaries (4006)
Military action and adventure (2125)
Military dramas (11)
Military television programs (25804)
Mini Series (4814)
Monster Movies (947)
Movies based on children's books (10056)
Movies for ages 11-12 (6962)
Movies for ages 2-4 (6218)
Movies for ages 5-7 (5455)
Movies for ages 8-10 (561)
Movies for kids 0-2 years old (6796)
Movies for kids and family (783)
Movies from the Middle East (5875)
Movies in Australia (5230)
Movies of Faith and Spirituality (52804)
Music (1701)
Musical comedy (13335)
Musicians of Showbiz (13573)
Mysteries (9994)
Mysteries of TV (4366)
New Zealand Movies (63782)
Political Documentaries (7018)
Political Drama (6616)
Political Thrillers (10504)
Political comedies (2700)
Psychological Thrillers (5505)
Reality TV (9833)
Religious documentaries (10005)
Rock & Pop Show (3278)
Romantic Drama (1255)
Romantic Drama (1255)
Romantic Movies (8883)
Romantic comedy (5475)
Romantic comedy (5475)
Romantic foreign movies (7153)
Romantic foreign movies (7153)
Romantic heartbeats (502675)
Russian (11567)
Satanic Tales (6998)
Satire (4922)
Scandinavian films (9292)
Sci Fi Anime (2729)
Sci Fi Horror Movies (1694)
Sci Fi Thrillers (11014)
Sci Fi Thrillers (11014)
Sci Fi and Fantasy TV (1372)
Sci Fi and Fiction (1492)
Science and Nature TV (52780)
Science fiction action and fantasy (1568)
Science fiction and fantasy cult (4734)
Science fiction and fantasy cult (4734)
Science fiction drama (3916)
Scientific and natural documentaries (2595)
Screwball Comedies (9702)
Showbiz Drama (5012)
Slap Comedy (10256)
Slasher Movies and Serial Killer (8646)
Soccer Movies (12803)
Social and Cultural Documentaries (3675)
Southeast Asian Movies (9196)
Spanish Movies (58741)
Spiritual Documentaries (2760)
Sport Comedy (5286)
Sport Comedy (5286)
Sports Drama (7243)
Sports Drama (7243)
Sports and fitness (9327)
Sports documentaries (180)
Sports documentaries (180)
Sports movies (4370)
Spy Action & Adventure (10702)
Spy Thrillers (9147)
Stage Musicians (55774)
Stand Up Comedy (11559)
Steam Thrillers (972)
Superhero comics and movies (10118)
Supernatural Horror Movies (42023)
Supernatural Thrillers (11140)
TV Drama (11714)
TV Programs for Teenagers (60951)
TV shows (83)
Tales of Animals (5507)
Television comedy (10375)
Television documentaries (10105)
The Tears (6384)
Thrillers (8933)
Travel and adventure documentaries (1159)
Travel food & TV (72436)
Urban Concerts and Dancing (9472)
Vampire horror movies (75804)
Western ( 7700 )
World Music Concert (2856)
Zombie Horror Movies (75405)
Zombies (26)
anime dramas (452)
black Movie (7687) -
IOI City Mall Putrajaya - Surauposted in Inbox
1. Level L2 (WEST COURT)
Landmark
- Mr Toy
- 2CO
- Medic Deno
- Asterspring
- Klinik Dr Lo (Skin, Laser & Aesthetic)
- Parkson
- All IT Hypermart
2. Level LG (EAST COURT - parking area)
Landmark
- Marks & Spencer
- Poh Kong
3. Level LG (WEST COURT - food area)
Landmark
- KFC
- Tony Romas
- Absolute Thai
- 7 Eleven
- Family Mart
- Sukiya.